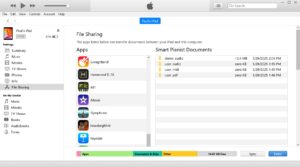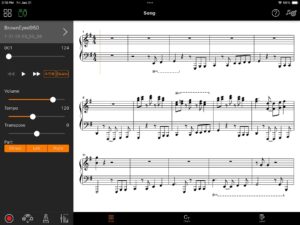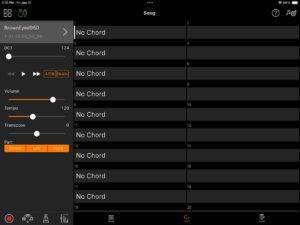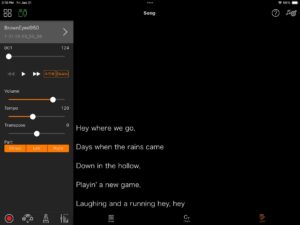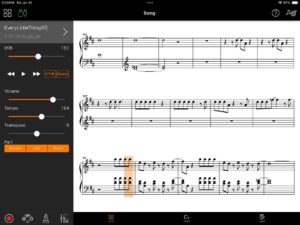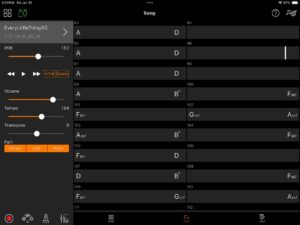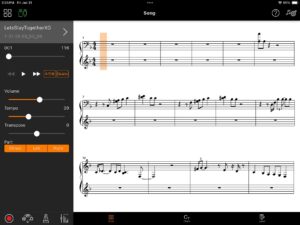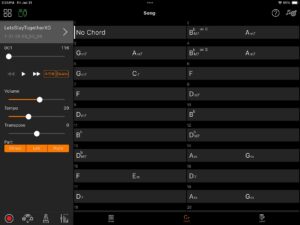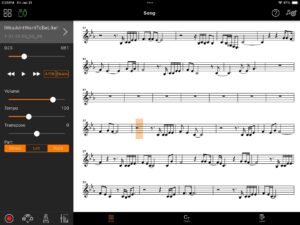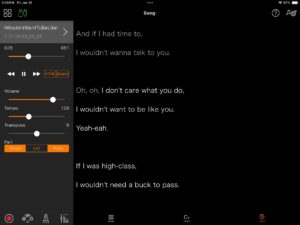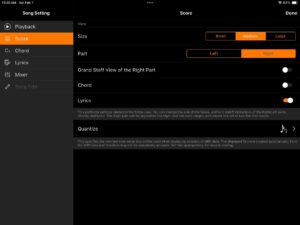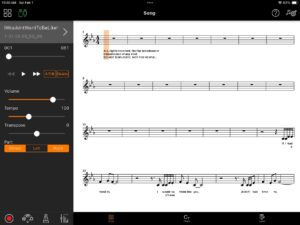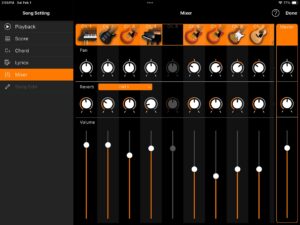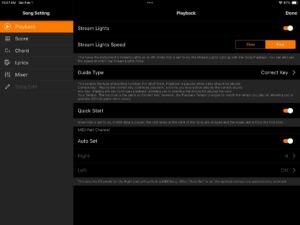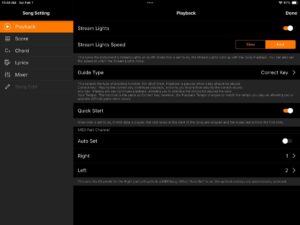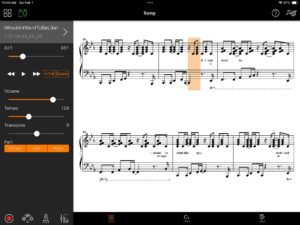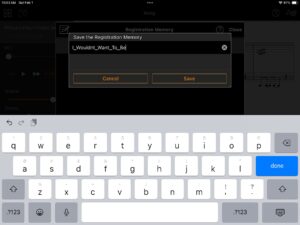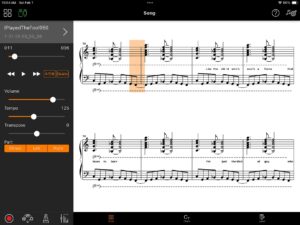I have an extensive collection of MIDI songs that are tweaked for the PSR-S950 and Genos (gen 1) arranger workstations. Let’s see what Yamaha Smart Pianist does with them!
Transfer the MIDI files
The first step is transferring the MIDI files from Windows PC to my iPad. I gathered about 100 Standard MIDI Files (SMF) into a directory, “MIDI”, with three subdirectories:
- GM: General MIDI and General MIDI 2
- S950: XG files tweaked for the PSR-S950
- Yamaha: XG files purchased from Yamaha Musicsoft
The subdirectories reflect different vintages and format. I went with PSR-S950 because its voices are a subset of the CSP-170 voices. GM, GM2 and XG are compatible with CSP-170. Depending upon source and phase of the moon, a MIDI file may or may not have chord and lyric data. The XG files from Yamaha Musicsoft are more likely to have chords and lyrics (so-called XF format), but that is not a slam dunk. [Click on images to enlarge them.]
iTunes File Sharing seemed like the fastest way to move 100+ files. Unfortunately, no joy. iTunes found the Smart Pianist storage area without problem with four subdirectories under “Smart Pianist Documents”:
- demo_audio
- user_audio
- user_midi
- user_pdf
I tried to copy MIDI files into “user_midi” directly. Nope, iTunes won’t do it. The best I could do is to add files to the top-level “Smart Pianist Documents” directory.
That just didn’t seem right. So, I e-mailed a ZIP file containing the MIDI files to myself and downloaded the ZIP into the Files folder on the iPad. I tried to import the ZIP into Smart Pianist directly. It unzipped OK, but Smart Pianist expects to see one or MIDI files, not subdirectories! No joy, again.
Oh, dear. There isn’t any way to organize the MIDI files into folders (or categories) inside Smart Pianist. A linear list of 100+ MIDI files is not convenient or scalable. C’mon, Yamaha, you can do better.
Fortunately, Smart Pianist’s import dialog has a “Select All” option — if you can find it. I had to select the first file and scroll to the bottom of the list of files to find the “Select All” button. Might be a good idea to display “Select All” at the top of the dialog box like right away?
Well, after all this futzing around, I got all 100+ MIDI files imported into Smart Pianist.
Score, chords and lyrics
When you select a MIDI song, Smart Pianist looks for three kinds of data in the MIDI file: score (e.g., tracks with notes in them), chords and lyrics. Three buttons at the bottom of the screen let you select one of these three views during playback.
Smart Pianist displays some kind of score, typically the melody track, maybe a left-hand bass track. If Smart Pianist can’t make sense of the MIDI, it displays empty measures (e.g., whole note rests).
Chords and lyrics are optional in MIDI files and your mileage will vary. Smart Pianist will display chords and lyrics, if the relevant MIDI data are available.
How did Smart Pianist do?
No, I didn’t test 100 MIDI songs. 🙂 I chose four songs for testing:
- Brown-Eyed Girl by Van Morrison
- Every Little Thing by The Police
- Let’s Stay Together by Al Green
- I Wouldn’t Want To Be Like You by Alan Parsons
Brown-Eyed Girl, Every Little Thing and Let’s Stay Together are XG MIDI songs purchased from Yamaha. Most likely, they should have chord and lyric data (XF format). I Wouldn’t Want To Be Like You started life as a TUNE 1000 Karaoke General MIDI file and it contains lyrics.
In the case of Brown-Eyed Girl, Smart Pianist generated a score which looks like a combination of a bass line and the opening guitar riffs.
No chords were found, so you don’t get anything useful on the Chords page. I improvised the chords from the score when playing along. Then again, I have a good working knowledge of musical harmony. A beginner or inexperienced player would be lost.
The Brown-Eyed Girl MIDI file has embedded lyrics. Here’s the problem, tho’. What if I want to sing the lyrics and play a piano part? I can’t do it because, in Smart Pianist, by default, you get the piano score or the lyrics, not both at the same time. [We’ll remedy that in a few minutes. Please keep reading.]
Next up, Every Little Thing She Does Is Magic. Smart Pianist displays some form of score.
And it displays chords, too. I found the chord display to be the most helpful and I played along with the song ny following the Chord page. Not bad. If you are a Chord Tracker user, you’ll recognize the chord chart structure and format.
No lyrics were found in Every Little Thing, so you’re on your own. Maybe invite Sting over to sing. 🙂
Smart Pianist produced a score for Let’s Stay Together. Looks like the melody line to me.
The Let’s Stay Together MIDI file has chord data and Smart Pianist displays chords. No lyrics, tho’, so the Lyrics page is empty.
Smart Pianist displays a score for I Wouldn’t Want To Be Like You. It looks like the melody part, so the first N measures are blank during the instrumental introduction. Play by ear and fool around on a Cm7 scale…
Smart Pianist didn’t find chord data — no surprise as GM doesn’t support chord meta-events. You do get lyrics. TUNE 1000 was good with lyrics. It’s a shame TUNE 1000 as a company died over 15 years ago.
Smart Pianist displays what it can and you can have fun with it. Still, you may feel disappointed. Let’s try to make things better.
Song Settings
Up to this point in the tour, we Smart Pianist’s default Song Settings and went with them. Yamaha borrowed many ideas and features from its arranger workstations. Song Settings are the gateway to those features.
I want to display lyrics on the Score. Tap the Song Settings icon in the upper right-hand corner of the screen. Then tap “Score” to select the Score Settings page.
The Score Settings page has six settings:
- Choose the score display size: Small, Medium or Large.
- Display the Left- and/or Right-hand parts
- Display the Right-hand part on a grand staff (treble plus bass clef)
- Display chords in the Score
- Display lyrics in the Score
- Set note quantization (granularity of the time grid)
The I Wouldn’t Want To Be Like You MIDI file doesn’t have chord data, so I left Chord disabled. I turned Lyrics on. I tried turning a Left-hand part on, but Smart Pianist wouldn’t let me. [More about that in a second.]
The screen grab above shows the result. Smart Pianist displays the Score and, behold, lyrics appear below the melody line!
Instead of the melody, I really want to play chords and comp along with the song. In order to find a MIDI song track with the kind of part that I want to play, I opened the (MIDI) Mixer tab in the Song Settings.
The MIDI Mixer shows the instrument type which is assigned to each MIDI channel. (A MIDI song may have up to 16 channels.) Channel 1 has an electric piano (EP) which plays during the entire song. Channel 2 has a fretless bass. These MIDI channels are good candidates for the score.
While we’re on the MIDI Mixer page, please note that you can set the volume, pan and reverb send for each instrumental part (channel). The Master knobs and slider set the overall pan, reverb send and volume level for the MIDI song. You can use the MIDI Mixer to re-mix the backing song!
Now select the Song Settings Playback tab. Here you can turn the Stream Lights on and off, set the Stream Lights speed, etc.
Check out the MIDI Part Channel settings at the bottom of the page. By default, Auto Set is turned on. This instructs Smart Pianist to find appropriate MIDI channels to display in the score. Notice that Right is set to MIDI channel 4 and Left is off. A-ha! That’s why we saw the melody part (channel 4) in the score and why the Left-hand part is disabled.
Some inside baseball — TUNE 1000 the company is defunct, but their lasting contribution is the Karaoke (KAR) MIDI file format. Channel 4 in karaoke-land is the melody channel.
Turn off Auto Set.
Next, set the Right MIDI channel to 1 (the electric piano) and set the Left MIDI channel to 2 (the fretless bass). Tap the Done button to return to the Score display.
Voila! The Score shows the electric piano part in the upper staff and the fretless bass part in the lower staff. And, the Score still has the lyrics. This is just what I wanted.
I don’t blame you if you feel a little tired after menu diving. You wouldn’t want to do that every time. That’s where Smart Pianist registrations come to the rescue. Tap the Registration icon in the lower left corner of the screen.
Smart Pianist pops up a dialog box asking for the name of the new Registration to be saved. Enter the name (I_Wouldnt_Want_To_Be) and tap the Save button. Smart Pianist saves all of the Song Settings. So the next time you want to play this song, just recall the Registration.
Here’s a bonus! I changed to a different MIDI song: I Played The Fool (by Southside Johnny and the Asbury Jukes). Smart Pianist applied the same, existing Song Settings and, by dumb luck, it displayed a nice right-hand part for comping, the bass line in the left-hand, and the lyrics. How good is that?
Well, I hope that you learned some new Smart Pianist tricks. Don’t be afraid to dive into the Song Settings and tweak the Score to your liking.
Copyright © 2025 Paul J. Drongowski