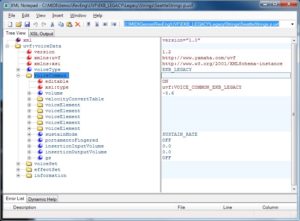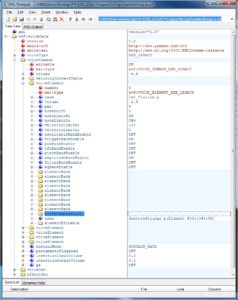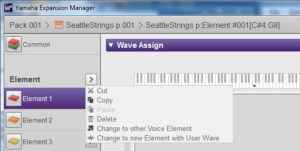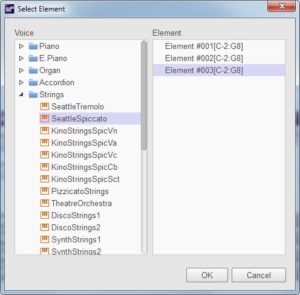In my previous post about Yamaha Genos™ voice editing, I introduced the voice editing features provided by Yamaha Expansion Manager (YEM). This post describes a way to work around the shortcomings in YEM.
YEM stores low-level voice programming information in XML files with the “UVF” file name extension. In case you’re not familiar with XML, it’s a mark-up language that captures document formating and structure. HTML is the well-known predecessor to XML. XML is quite general and is used to represent structured data files as well as regular ole text documents.
YEM ships with a few hundred UVF files that describe the Genos (and separately, Tyros 5) factory voices. There are files for Regular, Sweet and Live voices. UVF files are not provided for Super Articulation (1 and 2) voices because YEM does not support SA voice editing.
The UVF files are stored in the directory:
C:\Program Files (x86)\YAMAHA\Expansion\Manager\voices\genos
The UVF directories and files are both hidden and read-only. You need to configure Windows Explorer to display hidden files. On Windows 7, you need to do something like:
- Select the Start button, then select Control Panel > Appearance and Personalization.
- Select Folder Options, then select the View tab.
- Under Advanced settings, select Show hidden files, folders, and drives, and then select OK.
Just to be safe, I make a complete copy of the genos directory in my own working directory elsewhere on disk. That way, I leave the original files alone. I also change the directory and file properties to remove the read-only restriction. Don’t mess with the files in the YAMAHA subdirectories!
There are two subdirectories under “genos“:
DRUM_KIT Drums kit definitions
EKB_LEGACY Electronic Keyboard (EKB) legacy voices
The EKB_LEGACY subdirectory has the UVF files for the Normal, Sweet and Live voices. The files are organized by category (e.g., “A.Guitar,” “Accordion,” and so forth).
UVF (Universal Voice Format?) contains XML markers and attributes to represent and store voice parameters. If you’ve ever browsed a Yamaha Motif reference manual, you realize the great number and scope of voice parameters. Yes, a typical UVF file is a difficult to navigate jungle of voice information! You can open a UVF file with a text editor, but be prepared to get lost.
Since you can open a UVF file with a text editor, you can change the file, of course. Just be darned sure you know what you’re doing. Tweaking a single parameter here or there is possible, but I wouldn’t make any large scale edits with a text editor.
XML Notepad is a keener way to browse complex XML documents like UVF. XML Notepad was written by Chris Lovett and is distributed by Microsoft. It’s open source and free.
XML Notepad displays an XML document as a tree. The screenshot below shows the top level view of the UVF file named “SeattleStrings p.uvf”. [Click on a screenshot to enlarge.] The tree view on the left side displays the file tree in expandable/collapsible form. The panel on the right side displays the value corresponding to the XML attributes, etc. in the file tree. There are four important subtrees in a UVF document:
- voiceCommon: Detailed programming information
- voiceSet: Parameters accessible through Genos Voice Set
- effectSet: FX sends and insertion effect parameters
- information: Voice info such as name, MSB, LSB, etc.
The five subtrees marked “voiceElement” should immediately catch your eye. This is where the element-level voice programming data is stored.
There are five elements in the “SeattleStrings p” voice. Click on the expansion square (i.e., the little plus sign) of the first voiceElement to view its contents. [See the next screenshot below.] Notable element parameters are:
- name: 1st_Violins p [the waveform name]
- volume: -2.6 [the element’s volume level]
- pan: 0 [the element’s pan position, 0 is center]
- noteShift: 0 [note transposition]
- noteLimitHi: G8 [highest note for which the element sounds]
- noteLimitLo: C#4 [lowest note for which the element sounds]
- velocityLimitHi: 127 [highest velocity level]
- velocityLimitLo: 1 [lowest velocity level]
This information is essential for understanding the purpose and scope of each individual voice element. You’ll also see nine elementBank entities which represent the nine key banks within the voice element. You shouldn’t really need to mess with the key banks for factory voices.
I put the basic information for all five voice elements into a table for you:
| Element | Name | Note lo | Note hi | Vel lo | Vel hi | Pan |
|---|---|---|---|---|---|---|
| 0 | 1st_Violins p | C#4 | G8 | 1 | 127 | 0 |
| 1 | 2nd Violins p | G2 | G8 | 1 | 127 | 0 |
| 2 | Violas mp | C2 | E5 | 1 | 127 | 0 |
| 3 | Celli p | C1 | C4 | 1 | 127 | 0 |
| 4 | Contrabasses p | C-2 | E2 | 1 | 127 | 0 |
A summary table like this reveals the overall voice structure. The “SeattleStrings p” voice consists of five elements, one element for each of the string sections. Each section sounds in a different region of the MIDI keyboard. All voice elements respond for velocities between 1 and 127, so there aren’t any velocity levels. All elements are center-panned (0). Legacy stereo voices have pairs of elements that are panned left (-1) and right (+1).
YEM provides the means to copy an element from a different existing voice. First, select the destination element by clicking on its button. Then, click on the “>” box above the element buttons. [See screenshots below.]
YEM displays a dialog box from which you can choose the element to be copied.
Unfortunately, one really needs to have the basic information as seen in the table above in order to “comp together” new voices from existing elements. It comes down to the question, “How do I know which element in a factory voice to choose and copy?” Yamaha need to display more basic voice information in YEM. For now, one can browse UVF files using XML Notepad and keep personal notes.
XML Notepad is an XML editor as well as a a browser. Let’s say that you want element 1 to sound in the note range C3 to G7. Simply change noteLimitLo to “C3” and change noteLimitHi to “G7”. Then save the UVF. I don’t recommend modifying the factory files, but what about a UVF file of your own creation? That’s the subject of my next post in this series.
Other tools to consider
XML Notepad is one of many tools to try.
If you only want to browse XML without making any changes, most Web browsers can open and display an XML file. Simply open the UVF file in your regular browser.
- Internet Explorer: Choose File > Open in the menu bar.
- Mozilla Firefox: Choose File > Open in the menu bar.
- Google Chrome: Type Control-O to open a file.
Navigate to the UVF file that you want to view using the file selection dialog box, etc. Firefox and Chrome format the XML and use color to enhance keywords.
Another editing tool to try is Notepad++ with its XML plug-in installed. Notepad++ is a source code editor and needs the XML plug-in, which must be separately downloaded and installed. Plug-in installation is a little baroque, so be sure to read the “install.txt” file. You need to copy the plug-in files to the correct Notepad++ program directories.
The Notepad++ plug-in has many options including XML syntax check and pretty printing (formating). If you’re comfortable with XML code, then Notepad++ is a good alternative to XML Notepad.
Copyright © 2018 Paul J. Drongowski