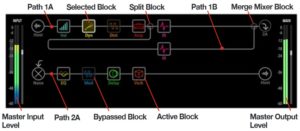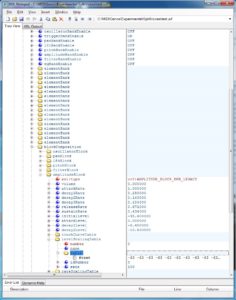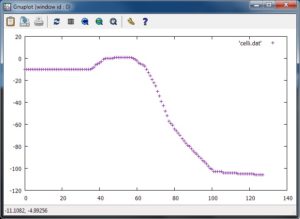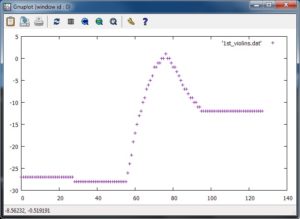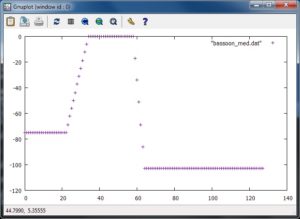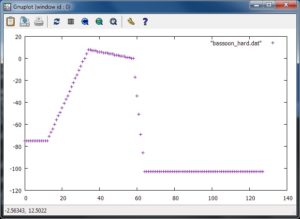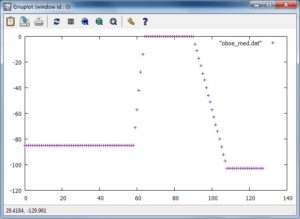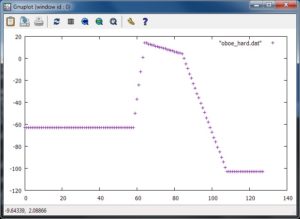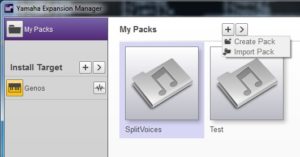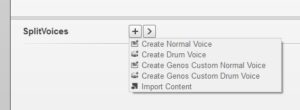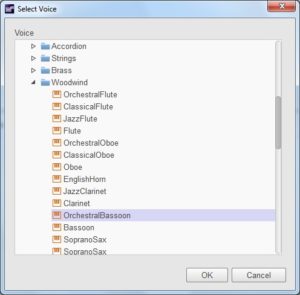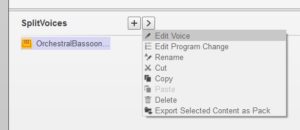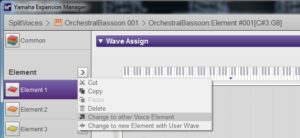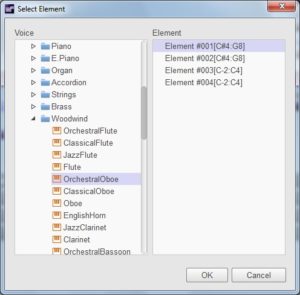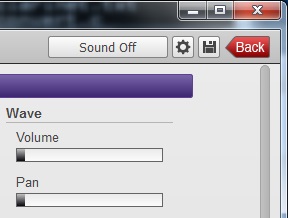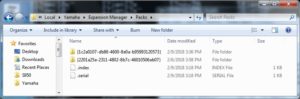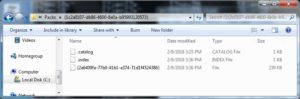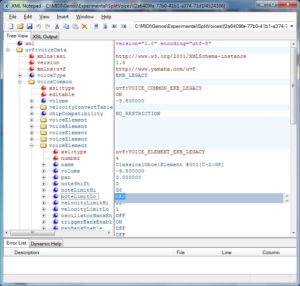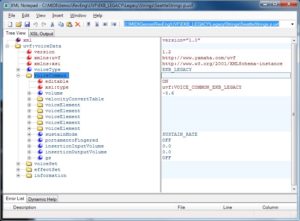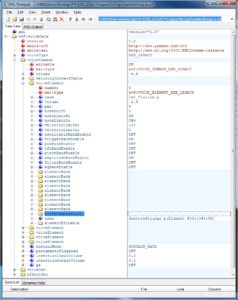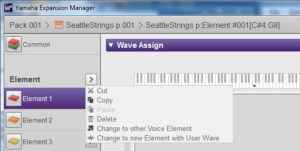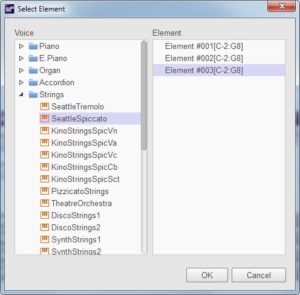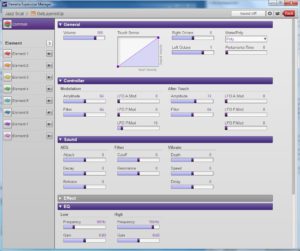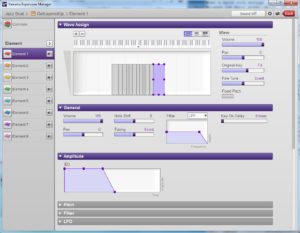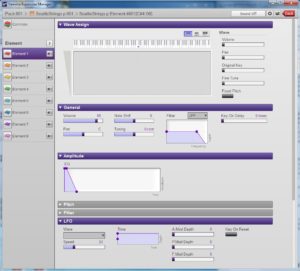The new Yamaha Genos™ platform greatly expands the number of DSP insertion effects for styles and MIDI songs. No doubt, you would like to put these insertion effects to work in your own styles and MIDI songs. This blog post should help you get started.
There are 28 insertion effect units at your disposal:
- Insertion Effect 1 to 19: Keyboard parts (RIGHT1, etc.) and Song channels 1 to 16.
- Insertion Effect 20: Microphone and Song channels 1 to 16.
- Insertion Effect 21 to 28: Style Parts (except Audio Styles).
Within the constraints of these three groups, any Insertion Effect unit within a group may be assigned to any audio source associated with the group.
I will use the terms “Insertion Effect” and “DSP effect” interchangeably. This is true when you delve into the Yamaha XG parameters, too.
With all this flexibility, effect resource management can easily get out of control. I’ve developed a few personal guidelines to help keep things organized:
- Genos assigns RIGHT1, RIGHT2, RIGHT3, and LEFT to Insertion Effects 16, 17, 18 and 19. Avoid using these Insertion Effect units in a MIDI Song.
- Assign the remaining Insertion Effect units on a 1-to-1 corresponding basis: DSP unit 1 to Song part 1, DSP unit 2 to Song part 2, etc.
These simple guidelines make it easier to manage track DSP usage when doing the busy-work of Song editing.
Genos also provides a Variation Effect which can be configured as either a System effect or an Insertion Effect. Let’s not even go there for now. The Variation Effect offers additional opportunities for signal routing and control. Unfortunately, opportunity comes at the cost of complicated configuration.
If you want more information about using the Variation Effect, here’s a pair of blog posts for you: PSR/Tyros XG effects and XG effects: SYSTEM mode.
It’s simple then — each DSP unit (Insertion Effect) corresponds to a single Song part. Each unit and its part have the same identifying number.
If you’re sequencing on the Genos itself, you can assign Insertion Effects to Style and Song parts using the Mixer. Go to the Mixer, touch the “Effect” tab at the Left of the screen, and then touch the “Assign Part Setting” button. Genos displays the insertion effect assignment dialog box where you can make assignments. This dialog box is a good way to check that your MIDI sequence is making the correct assignments, too.
I do my MIDI sequencing and editing in BandLab Technologies SONAR (formerly Cakewalk SONAR). This means configuring DSP effects via System Exclusive (SysEx) MIDI messages. Many people fear SysEx because the messages are encoded in hexadecimal numbers. Fear not! I’m going to give you a head start.
At a minimum, we need to create two SysEx messages for each Insertion Effect:
- One message to assign the DSP unit to the Song part, and
- One message to select the DSP effect type (e.g., British Legend Blues).
This is enough to assign a DSP effect preset (and its algorithm) to a Song part. Once assigned and the MIDI sequence is loaded, you can edit the effect parameters in the Genos GUI by spinning the faux knobs and such. When you hear a setting that you like, you can translate the settings into additional SysEx messages and incorporate the messages into the sequence using a DAW like SONAR.
First things first. The SysEx message to assign the DSP unit to a Song part has the form:
F0 43 10 4C 03 XX 0C YY F7
where XX is the DSP (Insertion Effect) unit number and YY is the Song part number. The only potential gotcha is MIDI unit and part numbering — it starts from zero instead of one. For example, let’s assign DSP unit 6 to MIDI part 6. (I’m assuming that the MIDI part and channel numbers are the same; the usual default situation.) In this example, XX=5 and YY=5, so the final SysEx message is:
F0 43 10 4C 03 05 0C 05 F7
Straightforward.
You may already be aware that hexadecimal (hex) is a way of counting (i.e., representing numeric quantities) in base sixteen. The hex digits 0 to 9 have their usual meaning. Hex digits A, B, C, D, E, and F represent the numeric quantities 10, 11, 12, 13, 14, and 15, respectively, when those quantities are written in base 10, decimal notation. You’ll need those hex digits when connecting DSP units 10 to 16 and Song Parts 10 to 16.
In case you’re still unsure of yourself, here’s a simple table to help you out:
DSP# Part# SysEx message ---- ----- ----------------------------------- 1 1 F0 43 10 4C 03 00 0C 00 F7 2 2 F0 43 10 4C 03 01 0C 01 F7 3 3 F0 43 10 4C 03 02 0C 02 F7 4 4 F0 43 10 4C 03 03 0C 03 F7 5 5 F0 43 10 4C 03 04 0C 04 F7 6 6 F0 43 10 4C 03 05 0C 05 F7 7 7 F0 43 10 4C 03 06 0C 06 F7 8 8 F0 43 10 4C 03 07 0C 07 F7 9 9 F0 43 10 4C 03 08 0C 08 F7 10 10 F0 43 10 4C 03 09 0C 09 F7 11 11 F0 43 10 4C 03 0A 0C 0A F7 12 12 F0 43 10 4C 03 0B 0C 0B F7 13 13 F0 43 10 4C 03 0C 0C 0C F7 14 14 F0 43 10 4C 03 0D 0C 0D F7 15 15 F0 43 10 4C 03 0E 0C 0E F7 16 16 F0 43 10 4C 03 0F 0C 0F F7
Find the row in the table for the Insertion Effect (DSP unit) number and Song Part that you want to configure. The third column is the SysEx message to use.
Once the DSP unit is assigned to the Song Part, you need a SysEx message to choose the DSP effect type (e.g., British Lead Dirty). The SysEx message to accomplish this job has the form:
F0 43 10 4C 03 XX 00 MM LL F7
where XX is the DSP unit number, MM is the MSB of the effect type and LL is the LSB of the effect type. The effect types are listed in the Genos Data List PDF file. Look under the “Variation/Assertion Block” section of the Effect Type List. British Lead Dirty is a distortion effect with MSB=102 and LSB=32.
The next step is to convert the MSB and LSB to hexadecimal. I think this is the part that scares some folks the most. Actually, Yamaha have made it easy. While you’re in the Geno Data List PDF file, go to the first “MIDI Data Format” page. You’ll find a table that converts between decimal, hexadecimal and binary. Look up 102 and 32 in the table. The equivalent hex values are 0x66 and 0x20. (The “0x” is my way of marking hexadecimal values.)
After converting, it’s time to select the DSP effect type for unit 6 (and by way of assignment, Part 6). Plug XX=5, MM=66 and LL=20 into the template message above, producing:
F0 43 10 4C 03 05 00 66 20 F7
This message sets the effect type of DSP (Insertion Effect) 6 to British Lead Dirty.
That’s it. At this point, you’re ready to assign DSP preset effects to any of the Song parts. Style parts work the same way. No calculator involved, just a few easy tables.
Changing the DSP effect parameters via SysEx is a little bit more complicated. I’ll save that topic for another day.
Copyright © 2018 Paul J. Drongowski