Now let’s make some noise!
This article shows how to install, configure and play a simple software synthesizer (amsynth) on Raspberry Pi 2. The first part in this series is a quick installation and configuration guide for Raspbian Jessie Linux. The second part is an introduction to the Linux audio infrastructure (ALSA and JACK). Please consult these articles for background information. I assume that you know a little about JACK and ALSA aconnect in this article.
amsynth
amsynth is a basic virtual analog (i.e., analog modeling) synthesizer for Linux. It is polyphonic (16 voices max). Each voice has two oscillators, a 12 or 24dB per octave resonant filter and dual ADSR envelope generators. All can be modulated using a low frequency oscillator (LFO). The synth also has distortion and reverb effects. Read more about amsynth at the amsynth web site.
amsynth is a good starting point for exploration since it is easy to set up and use. It can operate standalone (JACK, ALSA or OSS) or as a plug-in (DSSI, LV2, VST). When amsynth launches, it automatically searches for a JACK audio server. If it cannot find a JACK server, it switches to ALSA audio.
Run the following command to install amsynth:
sudo apt-get install amsynth
The package manager fetches amsynth and the libraries, etc. that amsynth needs.
I’m going to show amsynth running on ALSA and JACK in this tutorial. I had the most success running on JACK and I recommend that approach for practical work. My goal is to play amsynth from an external MIDI keyboard — an M-Audio Keystation Mini 32 in this demonstration.
amsynth running on ALSA
ALSA seemed like the fastest way to test amsynth. Indeed, it came right up and I was able to play amsynth using the Keystation once I connected the ALSA MIDI ports for amsynth and the Keystation.
To repeat my initial experiment, start two terminal windows on the desktop. In the first window, run amsynth:
amsynth
Simple, huh? No command line arguments to mess with. You should see the amsynth front panel as shown in the image below. Notice the status at the bottom of the amsynth front panel. The synth expects to use ALSA for both MIDI and audio.
With the Keystation plugged in, run aconnect in the second window to identify the available ALSA MIDI ports:
> aconnect -o
client 0: 'System' [type=kernel]
0 'Timer '
1 'Announce '
client 14: 'Midi Through' [type=kernel]
0 'Midi Through Port-0'
client 20: 'Keystation Mini 32' [type=kernel]
0 'Keystation Mini 32 MIDI 1'
client 128: 'amsynth' [type=user]
1 'MIDI OUT '
> aconnect -o
client 14: 'Midi Through' [type=kernel]
0 'Midi Through Port-0'
client 20: 'Keystation Mini 32' [type=kernel]
0 'Keystation Mini 32 MIDI 1'
client 128: 'amsynth' [type=user]
0 'MIDI IN '
The aconnect -i command displays ALSA MIDI sender ports including the MIDI coming in from the Keystation. The aconnect -o command displays the ALSA MIDI receiver ports that accept MIDI data including the MIDI IN port belonging to amsynth.
Use aconnect, again, to patch the Keystation to amsynth:
aconnect 20:0 128:0
ALSA ports are identified by client and client-specific port number. The first port in the command line above is the sender port and the second port is the receiver port.
Enter aconnect -l to display port and connection status. Here is what I saw after connecting the Keystation to amsynth:
client 0: 'System' [type=kernel]
0 'Timer '
1 'Announce '
client 14: 'Midi Through' [type=kernel]
0 'Midi Through Port-0'
client 20: 'Keystation Mini 32' [type=kernel]
0 'Keystation Mini 32 MIDI 1'
Connecting To: 128:0
client 128: 'amsynth' [type=user]
0 'MIDI IN '
Connected From: 20:0
1 'MIDI OUT '
Click the Audition button on the front panel. amsynth plays a sound. Hit the keys on the Keystation and amsynth plays the notes.
Now that you’re in business, here are a few things to do:
- Try different presets.
- Turn the virtual knobs while holding a note.
- Twist MIDI controller knobs and watch amsynth track the changes.
- Explore amsynth’s menus.
You probably noticed a few greyed out items in the Utils menu:
- MIDI (ALSA) connections
- Audio (JACK) connections
These items refer to utility programs that make MIDI and audio connections (kaconnect, alsa-patch-bay, qjackconnect). I couldn’t locate pre-built versions of these programs for Raspbian. This isn’t a big deal, since we’re going with JACK anyway.
If you followed these directions and played amsynth with a MIDI keyboard of your own, you probably noticed the latency (lag) between striking a key and hearing a sound. The lag under ALSA alone is unacceptable — another reason to go with JACK.
Should you need a virtual keyboard, here are two Linux applications for ya:
vkeybd Virtual MIDI Keyboard
vmpk Virtual MIDI Piano Keyboard
Install these with the sudo apt-get install command.
amsynth running on JACK
Let’s run amsynth along-side JACK for audio.
JACK is a server that runs as a separate Linux process. A process running a system service like JACK is called a “daemon” in Linux terminology. (Just in case you see this term when reading supplementary articles on the Web.) We need to start JACK running before amsynth so that amsynth can discover the JACK server and connect to it.
Here is the general flow of things when getting down to work:
- Plug in your MIDI controller.
- Launch
qjackctl. - Change JACK settings, if necessary.
- Start the JACK server.
- Launch
amsynthor other JACK-aware application. - Make connections in
qjackctlor ALSA.
Full disclosure, I first started JACK from the command line using a variety of suggested options and had only limited success. I got a few runtime errors along the way and the latency was unacceptably long.
These first experiments produced one useful tip: Add yourself to the Linux audio group. The notion of a group in Linux is similar to the different classes of users that you find on a different operating system, e.g., the group of Administrator users on Windows. Users belonging to the audio group have special rights which improve the performance of realtime applications like a soft synthesizer. These rights include the ability to reserve and lock down memory and to run time-critical operations at a higher priority.
The Raspbian Jessie image comes equipped with the audio group. The following command checks to see if the audio group is already defined (just in case you’re working on a different version of Linux):
grep audio /etc/group
If this command doesn’t display anything, then you need to create the audio group yourself. The command:
sudo groupadd audio
adds the audio group. You will need to define the rights and privileges for the audio group — an expert task that I will not explain here. See the references at the bottom of this page for more details.
Run the following command to display your group membership:
groups
If “audio” is not listed in the output, then you need to add yourself to the audio group:
sudo usermod -a -G audio XXX
where XXX is your user name. The next step is vital to your sanity. Log out. Log all the way out. If you logged in from the text shell and started the X Windows system, then leave X Windows and log out from the text shell. Then, log back in. Run groups and the system should now show you as a member of the audio group. Group membership is established and inherited when you log in.
Finally, it’s time to start JACK. Fortunately, JACK has a graphical control panel called qjackctl. The control panel uses the cross-platform Qt graphical user interface (GUI) package which supplies all of the buttons, drop-down lists and so forth. Start the control panel with the following command:
qjackctl &
The ampersand at the end of the command line is not accidental. It tells the Linux shell to run qjackctl and detach the control panel from the terminal window. This leave the terminal window live and ready to accept new commands.
The qjackctl control panel is shown in the following image.
Click the Setup button in order to make a few small changes. Change the Sample Rate parameter to 44100Hz, which is the rate prefered by amsynth. Set the Periods/Buffer parameter to 4. If the number of periods is less than 4, you will probably hear noisy, glitchy audio. JACK and amsynth work just fine when the Output Device is set to “(default)”. I decided to set the Output Device parameter by hand to “hw:ALSA,0” as a way of testing the ALSA settings. Please see the settings that I used in the following image. (Click images to get full resolution.)
Now launch amsynth:
amsynth
The soft synth will search for the JACK audio server and should connect to it.
You could follow the procedure in the ALSA section (above) to connect the Keystation to the MIDI IN belonging to amsynth. However, qjackctl has two convenient ways to make MIDI connections:
- Connections
- Patchbay
These features reside behind the Connect and Patchbay buttons. They each have similar capabilities and allow you to make connections between MIDI and audio ports. The main difference is persistence or lack thereof. Connections are temporary and are broken when a client is terminated. Connections are forgotten when the JACK server is terminated, too. The Patchbay lets you define, save and load port-to-port connections in a file. JACK is also pretty good about restoring the active patchbay even if you haven’t started applications, soft synths, etc. in an orderly way. (JACK needs to be running first, of course.)
I made connections using both techniques just for fun. The image below is a snapshot of the Connections dialog box. There are three tabs — one for each type of connection (port). I made MIDI connections using the ALSA tab because the Keystation MIDI ports were not registered with JACK. (They did not appear on the MIDI tab even though the MIDI tab did show amsynth‘s MIDI ports.) To make a connection, just select a sender in the left column and a receiver in the right column. Then click the “Connect” button. If you terminate amsynth or JACK, the connection is lost and forgotten.
The Connections dialog is a good place to experiment while you’re getting your virtual, in-the-box studio together. When you have a set-up that you like, it’s time to capture the set-up in the Patchbay. First, click the “Patchbay” button on the qjackctl control panel. Click the New button. Use the appropriate Add button to add output sockets to the left column or to add input sockets to the right column. Then, choose two ports and click the Connect button. After making connections, save the set-up to a file. The interface is intuitive. You can save and load as many different set-ups as you would like (as long as there is free drive space!)
When you quit JACK, it remembers the last active Patchbay set-up. JACK recalls this set-up when you launch JACK, again. In case you’re wondering, qjackctl saves its configuration (settings) in:
/home/XXX/.config/rncbc.org/QjackCtl.conf
where “XXX” is your Linux user name. The “.” character at the beginning of “.config” hides the “.config” file. Use ls -a to show all files in a directory including the hidden ones. The JACK daemon saves its configuration in:
/home/XXX/.jackdrc
where “XXX” is your linux user name. This, by the way, is your home directory. Linux applications typically store configurations in hidden files within your home directory. The “.jackdrc” file contains the command that was last used to launch JACK, e.g.,
/usr/bin/jackd -dalsa -dhw:0 -r44100 -p1024 -n4 -D -Phw:ALSA,0
This is good to know when you want to find out the initial launch conditions for the JACK daemon.
The one aspect that qjackctl does not handle well is the deletion of Patchbay set-up files. qjackctl stores a Patchbay set-up in an XML file. If you delete or move the XML file, then you will get a warning message like:
Could not load active patchbay definition. Disabled.
You will need to delete the reference to the missing file from the “QjackCtl.conf” file.
At this point, you should be able to play amsynth from an external MIDI controller with acceptable latency. Have fun!
Finally, I found three well-written guides to JACK, qjackctl, and the JACK patchbay. Here are the links. If you read my introduction to ALSA and JACK and this articles, then you have sufficient background to dive into the finer points.
Demystifying JACK – A Beginner’s Guide to Getting Started with JACK
HOW-TO QjackCtl Connections
QjackCtl and the Patchbay
If you enjoyed this article, then be sure to check out:
Copyright © 2016 Paul J. Drongowski

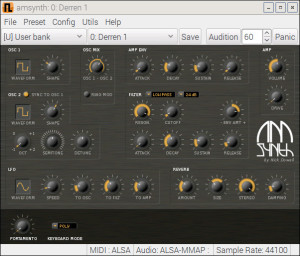
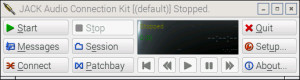
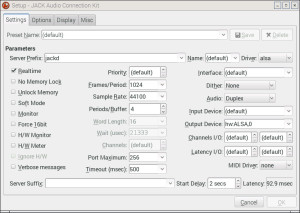
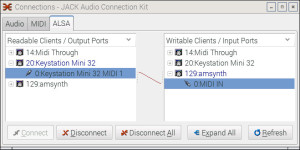
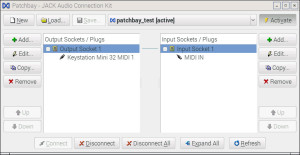
Pingback: USB audio for Raspberry Pi | Sand, software and sound